คีย์ลัด Control Center บน iPhone

วันนี้จะมาแชร์ปุ่มคีย์ลัดต่าง ๆ ของไอโฟน ที่เค้าคิดขึ้นมาเพื่อให้ง่ายต่อการใช้งาน ตอบโจทย์คนที่ใช้ iPhone ช่วยให้ชีวิตเรานั้นง่ายขึ้น และก็มีปุ่มต่าง ๆ มากมาย เรามาดูกันว่าแต่ละสัญลักษณ์เค้าทำงานยังไงบ้าง จะได้คุ้มค่ากับการที่ได้ครอบครอง iPhone ก่อนอื่นวิธีการกดเข้า Control Center ของแต่ละรุ่นก็ต่างกัน
1. iPhone แบบไม่มีปุ่มโฮมให้ก็ปัดจากด้านบนขวาลงมา
2. iPhone รุ่นที่มีปุ่มโฮมให้ปัดขึ้นจากด้านล่างขึ้นมา
ถ้าไม่มีการตั้งค่าอะไรเพิ่มเติมก็มีเครื่องมือที่เป็นพื้นฐานของเครื่องอยู่แล้ว เช่น เครื่องคิดเลข, กล้องถ่ายรูป, ปรับแสงหน้าจอ, ไฟฉาย หรือแม้กระทั่งโหมดห้ามรบกวน ไม่เพียงเท่านั้นเราสามารถเพิ่มปุ่มลัดต่าง ๆ ไว้หน้า Center ได้ด้วย ก่อนอื่นเราก็ไปทำความรู้จักกับปุ่มต่าง ๆ ก่อน
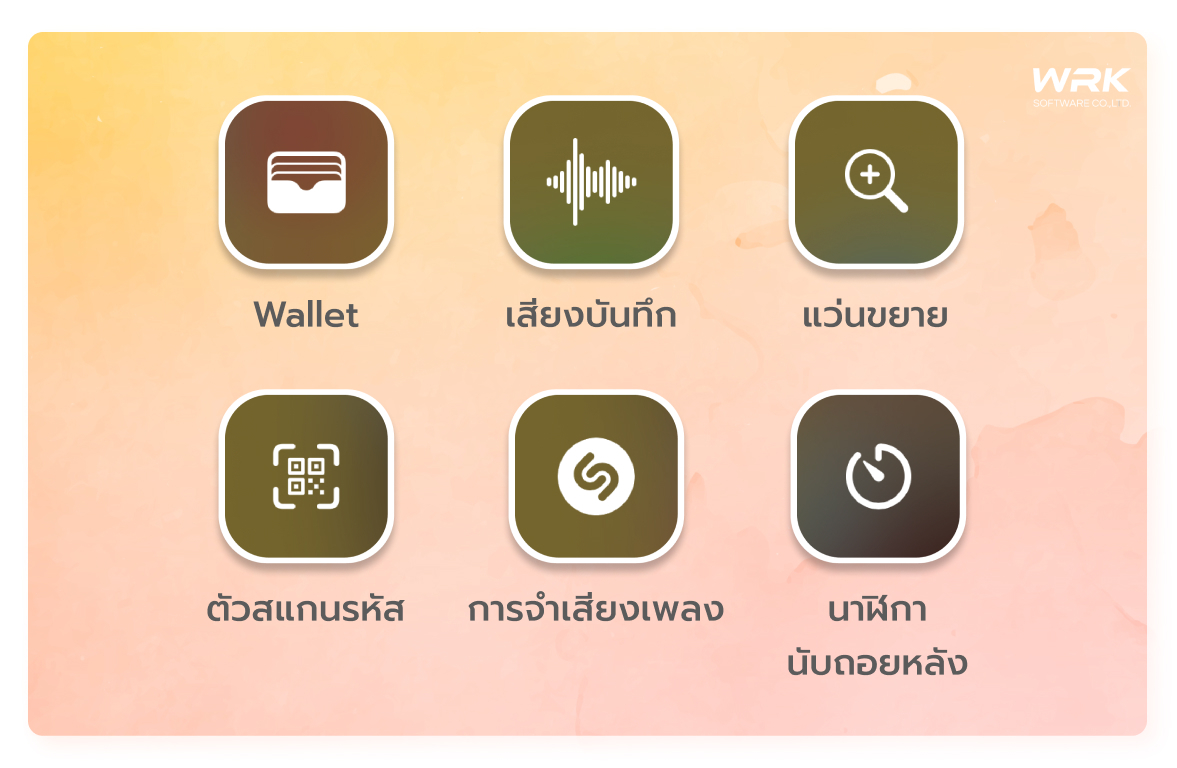
1. Wallet กระเป๋าตังค์ของ Apple Wallet ใช้เปิดกระกระเป๋าเครดิตการ์ดต่าง ๆ นั่นเอง
2. เสียงบันทึก สามารถกดบันทึกได้เสียงได้เลย หรือถ้ากดค้างไว้ก็สามารถฟังเสียงที่บันทึกล่าสุดไป 3 เทปล่าสุดได้
3. แว่นขยาย แตะเข้าไปก็จะเข้าไปที่โหมดขยาย สามารถซูมเข้าซูมออกได้ สามารถปรับสี ปรับแสงได้ช่วยให้เรามองเห็นได้ชัดขึ้น สามารถกดเผื่อถ่ายภาพไว้ได้ แต่จะไม่บันทึกลงอัลบัมไม่เปลืองเมมด้วย
4. ตัวแสกนรหัส กดปุ๊บก็สามารถแสกนได้ทุกอย่างเลย ไม่ว่าจะแสกนเข้าห้าง ร้าน หรือจ่ายเงิน ๆ ผ่านคิวอาร์โคดก็สะดวกสบาย
5. ตัวจำเสียงเพลง (Shazam) เป็นสัญลักษณ์ของ App Shazam นั่นเอง ซึ่งเป็นแอพพลิเคชั่นในตรวจหาเพลง เปิดปุ๊บมันก็จะจับเนื้อร้องแล้วบอกเราว่าเพลงนั้นคือเพลงอะไรนั่นเอง
6. นาฬิกานับถอยหลัง กดครั้งเดียวก็จะเข้าหน้าของแบบปกติ กดค้างจะเข้าปุ่มลัดเลือกนับเวลาถอยหลังได้รวดเร็ว ไม่ต้องไปหมุนในแอพพลิเคชั่นให้ช้า
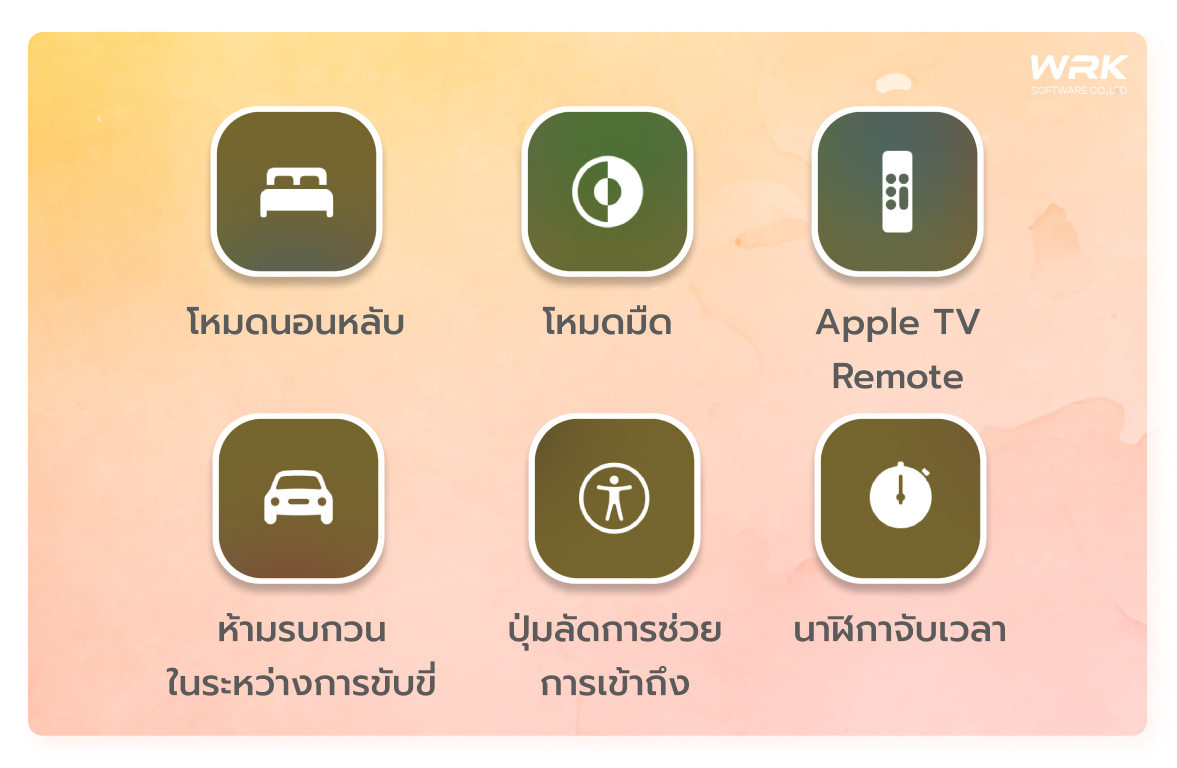
7. โหมดนอนหลับ ช่วยปิดการแจ้งเตือนขณะนอนหลับ เราก็สามารถเข้าไปตั้งค่าในแอพสุขภาพได้ว่าเราต้องการพักผ่อนในเวลาไหน แค่นี้ช่วงเวลาที่เรานอนก็จะไม่มีอะไรมารบกวนเราได้
8. Dake mode ไอโฟนก็จะเข้าสู่โหมดมืดโดยทันที
9. Apple TV Remote ควมคุม Apple TV ใช้แทนรีโมทได้ เผื่อเกิดเหตุฉุกเฉินรีโมทพัง หรือรีโมทหายนั่นเอง ก็สามารถเลือกได้ว่าเราจะควบคุมทีวีตัวไหนได้หมดเลย
10. ห้ามรบกวนในระหว่างการขับขี่ มันจะช่วยตัดการแจ้งเตือนทุก ๆ อย่างหมดเลย ทั้งโทรเข้า เสียงไลน์ แจ้งเตือนข้อความต่าง ๆ จะตัดออกเลย เพื่อไม่ให้มารบกวนในช่วงระหว่างเราขับขี่
11. ปุ่มลัดการช่วยการเข้าถึง เป็นคีย์ลัดในหน้าต่างปุ่มลัดช่วยการเข้าถึงเพื่อการตั้งค่าหน้าจอที่ไวขึ้น
12. นาฬิกาจับเวลา แตะเข้าไปจับเวลาได้เลย
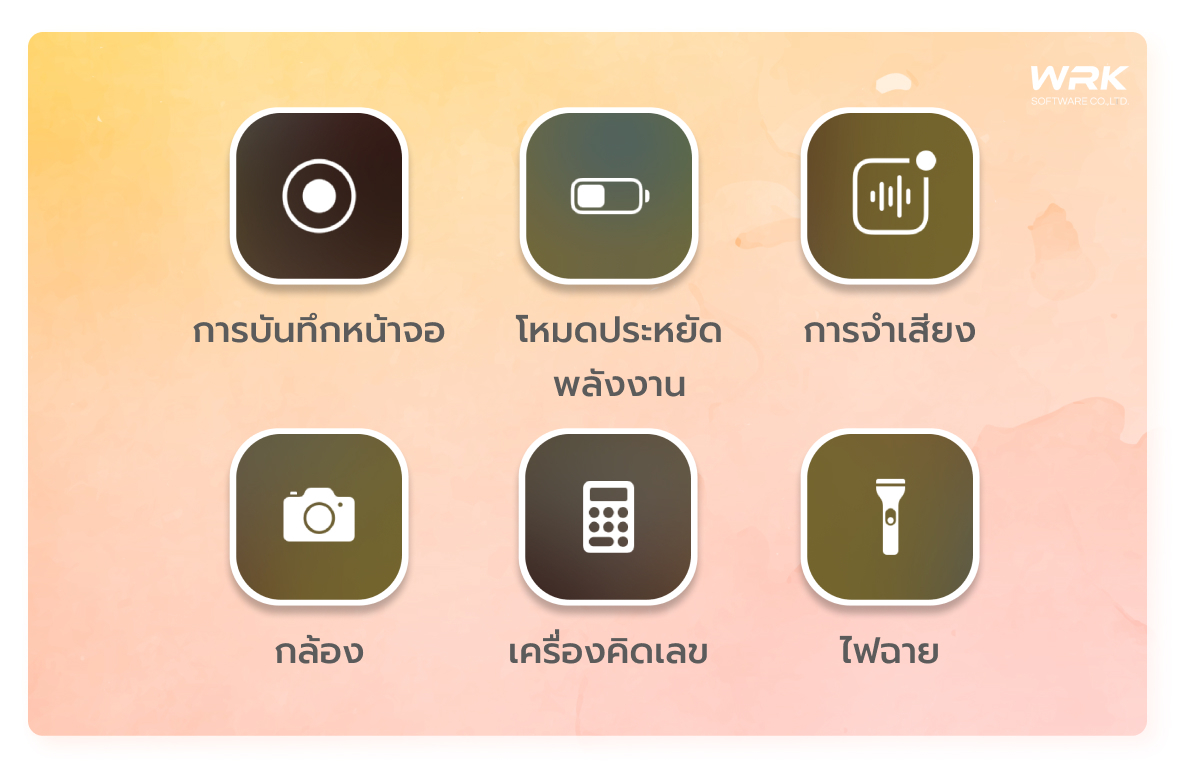
13. การบันทึกหน้าจอ ถ้ากดครั้งเดียวจะเป็นการนับถอยหลัง 3 วิเพื่ออัดหน้าจอ แต่ถ้ากดค้างไว้จะมีแอพพลิชั่นขึ้นมาให้เลือกอัดวิดิโอแบบเรียลไทม์ในแอพนั้น ๆ
14. โหมดประหยัดพลังงาน ไว้แตะเปิดในยามฉุกเฉินที่ต้องการจะประหยัดแบตเตอรี่ เพื่อให้ไอโฟนยืดอายุแบตได้นานขึ้น
15. การจำเสียง กดค้างจะมีเสียงต่าง ๆ ขึ้นมามันจะทำหน้าที่เตือนเราโดนผ่าน Apple watch เช่นเสียงสุนัข แว เสียงน้ำไหล เสียงเด็กร้อง เจ้าคีย์ลัดตัวนี้ก็จะช่วยเตือนได้
16. กล้อง กดครั้งเดียวก็เข้าสู่กล้องปกติ แต่ถ้ากดค้างเราก็สามารถกดเลือกโหมดที่จะใช้ได้เลยทั้งเซลฟี่ วิดิโอ ถ่ายภาพบุคคล เซลฟี่ภาพบุคคล ได้อีก เช่นถ้ากำลังโทรไลน์สามารถแชร์แชร์หน้าจอไลน์แบบเรียลไทม์ให้ฝ่ายตรงข้ามเห็นได้ด้วย
17. เครื่องคิดเลข พอกดเข้าไปคำนวนค่าให้เรียบร้อยแต่ถ้าเรากดออกแล้วแต่ลืม Copy คำตอบไว้
18. ไฟฉาย กดครั้งเดียวก็จะเป็นไฟจากแฟรชด้านหลังโทรศัพท์ กดค้างจะสามารถปรับความสว่างของไฟฉายได้มี 4 ระดับให้เลือก
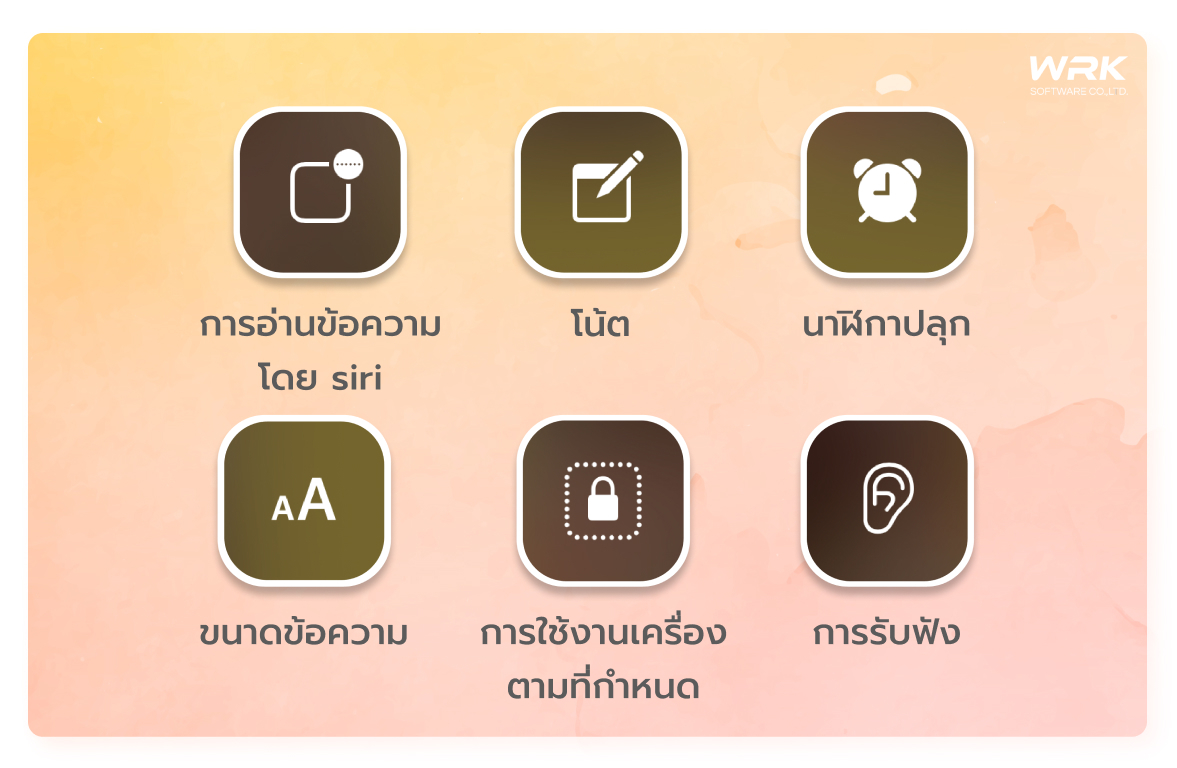
19. การอ่านข้อความโดยสิริ Siri มีความสามารถในการอ่านอะไรก็ได้บนหน้าจอของ iPhone หรือ iPad ให้กับคุณ
20. โน้ต กดเข้าไปก็เป็นหน้าโน้ต แต่ถ้ากดค้างก็จะสามารถเลือกโน้ตใหม่ เช็คลิสต์ รูปถ่ายใหม่ หรือแสกนเอกสารแล้วดึงเข้าสู่ในโน้ต ก็ง่ายมาก ๆ เลย
21. นาฬิกาปลุก แตะเข้าไปจับเวลาได้เลย
22. ปรับขนาดข้อความ มีปรับให้ 6 ระดับเลย บางครั้งเราก็อยากอ่านตัวใหญ่ ๆ ก้เปลี่ยนได้ง่าย ๆ
23. การใช้งานเครื่องตามที่กำหนด วิธีการใช้งานก็คือเรากดเข้าแอพไหนก็ได้นะ แล้วก็กดปุ่มโฮม 3 ที มันก็จะมีตัวเลือกขึ้นมาทันที เลือกได้ว่าจะใช้สีแบบคลาสสิก ใช้สีแบบอัจฉริยะ หรือใช้งานเครื่องตามที่กำหนด เราก็กดที่ใช้งานเครื่องตามที่กำหนด จากนั้นมันก็จะมีขึ้นให้เราใส่รหัส(รหัสอะไรก็ได้6ตัว) เพื่อเป็นการล็อคแอพนั้นไว้ คราวนี้ก็จะไม่สามารออกไปยังแอพอื่นได้ ซึ่งการยกเลิกก็กดปุ่มโฮม 3 ครั้ง เพื่อทำการยกเลิกแล้วก็ใส่รหัสผ่านเดิม จากนั้นก็สามารถออกโหมดนี้ได้ เหมาะมาก ๆ สำหรับจะให้น้อง ๆ หลาน ๆ ยืมเล่นโทรสับ แต่ก็บังคับให้เค้าเข้าแอพนั้นได้แค่แอพเดียวนั่นเอง
24. การรับฟัง สำหรับเชื่อมต่อ iPod แล้วมี iPod 2 เครื่อง เราสามารถแชร์เพลงได้ทั้ง 2 เครื่อง หรือจะดูหนังก็สามารถแชร์เสียงกันได้
เป็นยังไงบ้างคะ มาแชร์วิธีการใช้ปุ่มลัดต่าง ๆ ใน iPhone มีหลายปุ่มเลยใช่มั้ยล่ะที่พึ่งรู้ เพราะบางตัวเราก็พึ่งรู้เหมือนกัน คราวนี้เราก็จะสามารถใช้ไอโฟนได้คุ้มค่าที่เราซื้อมาแล้ว เพราะจริง ๆ หลายโฟมดก็มีประโยชน์มาก ๆ โดยที่เราไม่ต้องกดเข้าแอพไปให้ยุ่งยากเลย



